Stock group
What is a Stock Group?
The concept of stock groups has been explained below. Before we consider stock groups you would need to know about stock items. Like Ledgers, Stock items are the primary inventory entity.
You will use stock items while recording their receipts and issues. This is lowest level of information about your inventory. Each item which you want to account for, needs to be created. In fact, you will create a stock ledger account for each item and InventoryPlus calls this account 'Products Details'.
Stock items can be grouped together under 'Groups details' in inventory section tool bar to reflect their classification based on of some commonality. Grouping would enable easy location and reporting of stock items in statements. Hence, items of a particular brand can be grouped together so that you can extract stock of all items of that brand.
For example, create Stock Groups like iPhone, Samsung, LG. Your stock items could then be iPhone 4s, iPhone 5, iPhone 5s, Samsung S5, Samsung S6, LG G3, etc. Classify the Samsung products under the Stock Group Samsung. Now you have ready details of all Samsung products suitably classified. You may even group items as Raw Products and Finished Goods. You can create sub-groups of Stock Groups for deeper analysis
How to manage the stock in InventoryPlus should be configured in this screen and relevant group should be mapped for each Products in Products Details screen. Stock maintenance drop-down helps to Configuration different types of stock management systems, this will be covered in below subsequent sections in details with video tutorials.
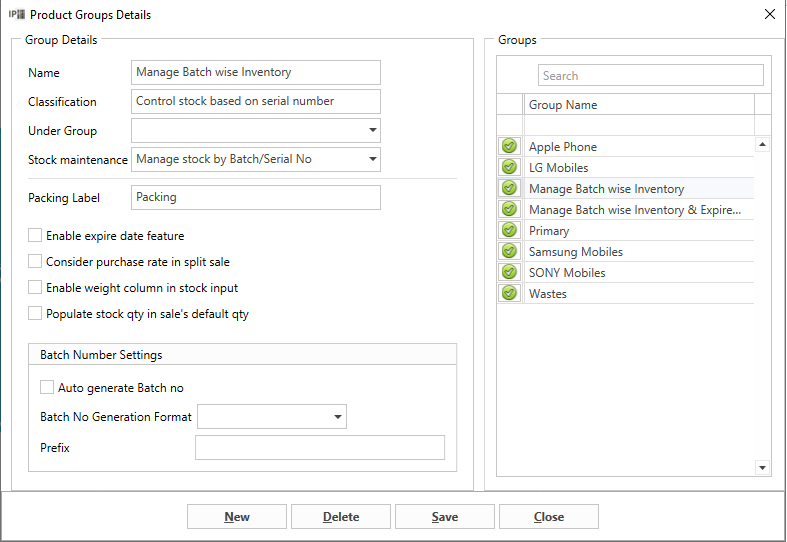
How to create Stock Group
Name
Give the name of the stock group. Here we wish to create a group Sony.
Under Group
Specify whether it is a primary group or a sub-group of another group. Select from the pop-up list. Here we select Primary from the list. This will helps you to manage the stock by hierarchy.
Stock Maintenance
Select from the list. InventoryPlus gives three Options to control the Inventory. select the stock handling types here.
Stock control is not required- You would normally use this unit for trading. Select the Stock handled by 'None' only when you want to maintain the stock amount not Quantity. Example: Waste cloths. Generating the Bill you should enter the Item Name. It is useful when you want to generate the Bill without handling stock. If this option is selected then system will allow the -ve stock quantity. While generating the sales bill InventoryPlus will not be monitoring the stock quantity and system will accept any number quantity because stock monitoring/controlling is disabled for this item.
Manage stock by quantity - You would normally use this unit for trading. Select the Stock handled by 'Quantity' only when you want to maintain the stock amount and Quantity. Example: Pen, Books etc,. While sales selling and MRP will be retrieved from Product screen instead of purchase rate.
Service -This should be used for service bill generations. When this option is selected then system will maintain the transaction amount not stock. If there is any requirements to generate the service related transaction then make sure select this feature. Ex. In Mobile repair shop then create the group called Mobile service by selecting the service option from Stock maintenance. One more example is in hospital doctor prescription can be created under this group.
Refer Video explaining how to create service bills
Manage stock by Batch/Serial No- Select the Batchwise stock only when you want to handle the Batch number wise stock for an item. Example: Medicine, Computer peripherals etc. While entering the purchase, you should enter the Batch number for each item on purchase, While sales entry, after selecting the item system will ask for batch number to deduct the selling quantity as shown below screen shot. This will helps whenever required to manage the stock based on price.
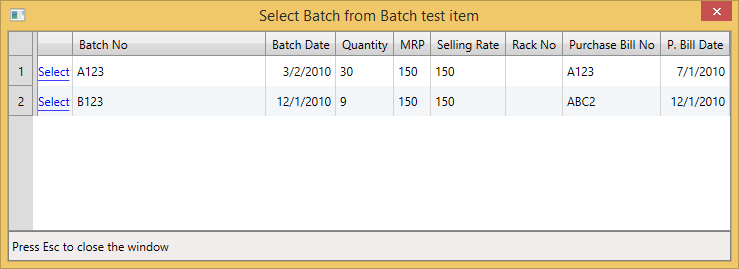
- If you want to control the stock based on Purchase Invoice number then select this option.
- If you want to control the stock based on Batch number then select this option.
- If you are getting the product from different vendor with different price, While sales you want to use same selling rate entered while purchase then this option is right choice.
- If you want to handle the expire date of the item, then select this option. Expire date option available only for stock maintained by Batch
Refer Video for how to manage the batch wise stock
Enable Expire Date Feature
This option enabled only if batch wise stock handling is selected. Selecting this option enables the maintaining the expire date of the Items. Usually this will be selected for Medicines or any other item has expire date. System supports to take the expired item report using reporting section. You can keep track of expired item stocks.
Note:
- Purchase, Sales list will be populated from Accounting details ledger. Make sure configure account ledger before entering the item group.
- Enabling the "Purchase rate on split sale" check box will enable the system to fetch the selling rate entered on purchase instead of reading price from UOM/product screen
- Enabling the "Enable weight column in stock entry" option will allow to enter the weight in purchase/Opening entry screen, Enter the weight for each product on entering the purchase will helps you to latest update the selling rate in bulk using Product -> Bulk update option
- Enabling the option "Populate the stock qty in sales" will get the stock qty in sales qty column while adding the product in sales screen